Die Steam-Familienbibliothek ist ein komfortabler Weg, um Familie und Freunden eigene Computerspiele auszuleihen, die über Steam gekauft wurden. Eine gewaltige Einschränkung gibt es aber bei der Einrichtung des Steam Family Sharing:
Melden Sie sich auf einem gemeinsam genutzten Computer mit Ihrem Steam-Account an.
Der Zwang, als Ausleiher sich einmalig persönlich auf dem Rechners des Ausleihenden in Steam anzumelden und die Ausleihe zu bestätigen, ist sehr hinderlich (gerade in Zeiten von COVID-19).
In meinem Fall wohnen meine Geschwister hunderte Kilometer von mir entfernt; für jeden Bruder und jeden neuen Rechner jeweils Hunderte von Kilometern zu reisen ist eher unpraktikabel. Gleichzeitig möchte niemand seine Steam-Zugangsdaten weitergeben – zumal Steam-Guard ja auch noch eine Verifikation einer Anmeldung per E-Mail erfordert, die dann zeitnah weitergeleitet werden müsste. Unter Sicherheitsaspekten fällt dieser Weg also aus.
Aber zum Glück gibt es Remote Desktop. Damit kann man die Steam-Freigabe bequem vom eigenen Rechner aus auf dem Rechner des Empfängers ausführen.
Voraussetzungen
Folgende Bedingungen müssen beide Seiten auf ihrem jeweiligen Rechner erfüllen, um die Steam Family Library von der Ferne einzurichten.
- Auf beiden Rechnern (Rechner
Aund RechnerBgenannt) muss Steam installiert sein. 😉 Die beiden Steam-Accounts (AccountXund AccountYgenannt) sollten in Steam befreundet sein. - Jede Seite sollte ihr eigenes Steam-Passwort kennen. 😉
- Auf beiden Rechnern muss die gleiche Remote-Desktop-Software installiert sein. Ich für meinen Teil habe TeamViewer verwendet, aber jede andere Remote Desktop Application wird euch das erlauben.
- Ihr solltet einen Kommunikationsweg haben wie z.B. ein Telefon oder Chat.
Durchführung
Der Vorgang besteht grob gesprochen aus zwei Phasen: Herstellung der Remote-Verbindung, und die eigentliche Freigabe der Steam-Familienbibliothek.
- Auf Rechner
Aund RechnerBaktivieren beide Seiten ihre Remote-Desktop-Applikation. - Der Empfänger an Rechner
Bnennt dem Ausleiher an RechnerAdie Zugangsdaten für die Remote-Desktop-Session auf RechnerB. - Der Ausleiher loggt sich auf dem Remote-Desktop von Rechner
Bein. Jetzt müsste auf RechnerAder Desktop von RechnerBsichtbar sein. - Ab hier übernimmt der Ausleiher an Rechner
Amit seiner Maus und seiner Tastatur Maus- und Tastatureingaben auf dem RechnerBdes Empfängers:- Der aktuelle Steam-Nutzer
Ywird in Steam auf RechnerBausgeloggt (falls es vorher eine Chat- oder Voice-Verbindung via Steam gab, bricht die nun zusammen). - Der Ausleiher meldet sich auf Rechner
Bbei Steam mit seinem Steam-NutzerXan. - Der Ausleiher geht in die Steam-Settings und aktiviert die Familienbibliothek für den Empfänger-Nutzer
Yund Empfänger-RechnerB. - Der Ausleiher
Xmeldet sich bei Steam ab.
- Der aktuelle Steam-Nutzer
- Jetzt übernimmt wieder der Empfänger Maus und Tastatur bei Rechner
B:- Der Empfänger
Ymeldet sich bei Steam wieder an. - Jetzt müsste der Empfänger in seiner Steam-Bibliothek Spiele des seines eigenen Accounts
Yund auch die Spiele von AccountXsehen können. Die Freigabe ist fertig eingerichtet.
- Der Empfänger
- Jetzt kann sich der Ausleiher aus dem Remote-Desktop von Rechner
Babmelden.
…und wenn man gerade dabei ist, kann man die ganze Prozedur nochmals mit vertauschten Rollen durchspielen, um auch in die Gegenrichtung Spiele zu teilen.
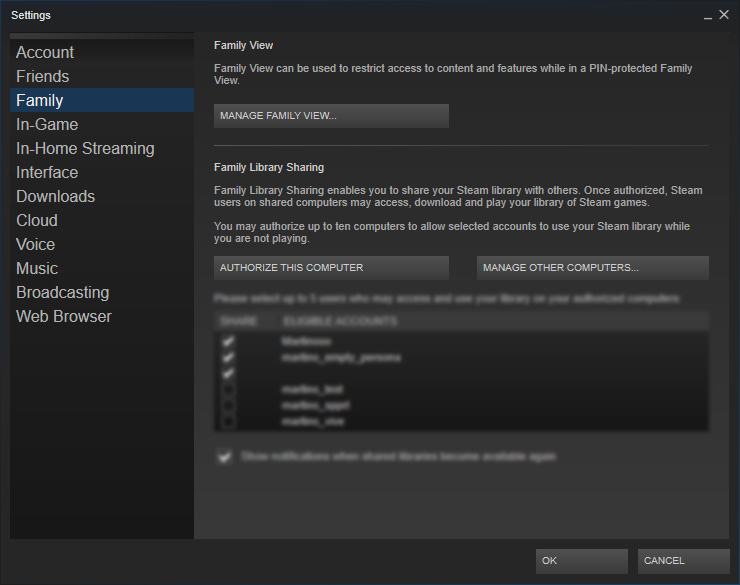
Kleiner Tipp: Bei Remote-Desktop werden nicht nur Maus- und Tastatureingaben übertragen, sondern auch Inhalte der Zwischenablage. So kann zum Beispiel der Steam-Sicherheitscode aus den E-Mails von Rechner A in den Eingabedialog von Steam auf Rechner B übertragen werden.